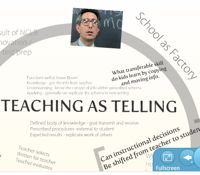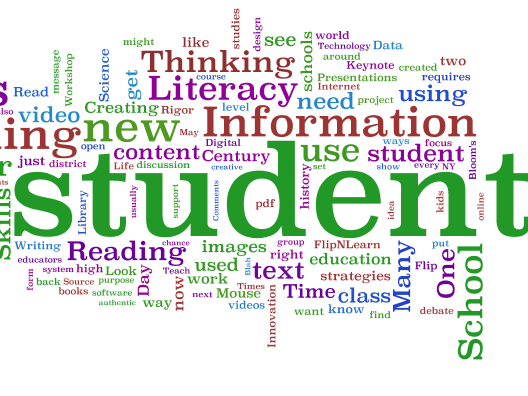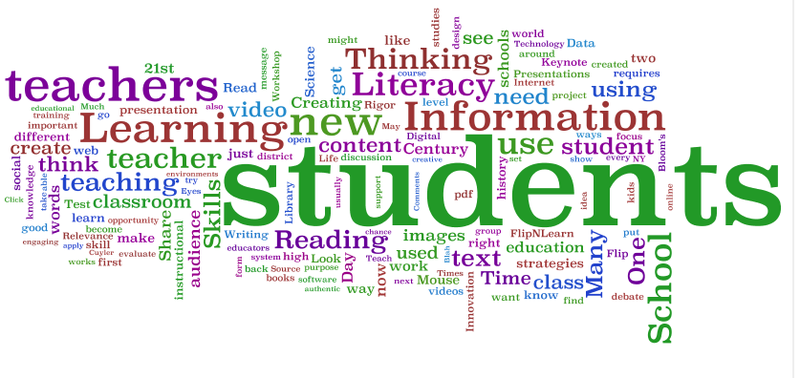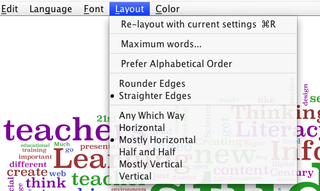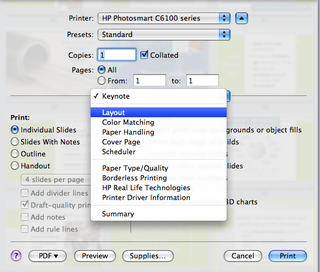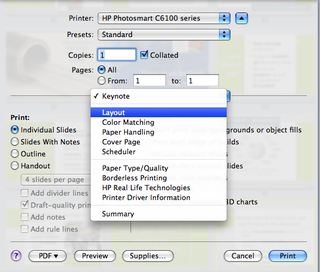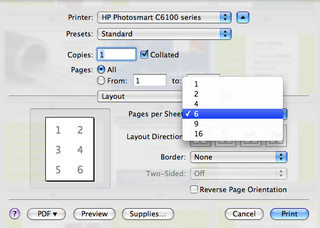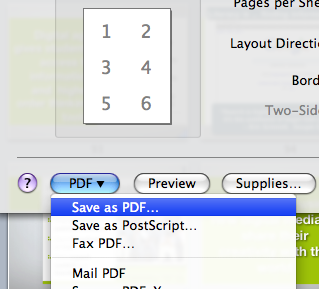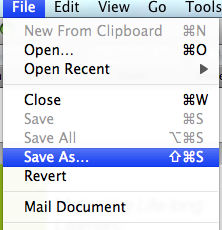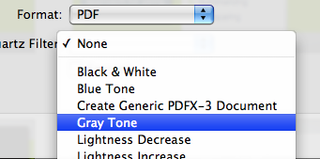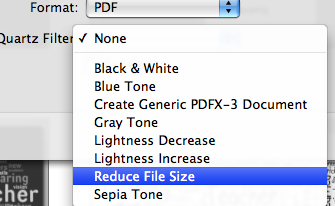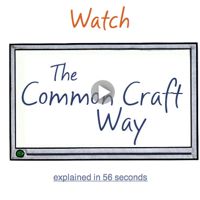I’ve been having great fun with Prezi a new web-based presentation software currently in private beta mode. (You can submit a request to be included in the beta.) Prezi allows you to easily create maps of texts, images, videos, PDFs, drawings and present them in a nonlinear way. The menu for adding elements has a very unique navigational approach. (Easier to experience than describe.) Once you’ve added your text and graphics you can define a path through the material. But you can also click on any element in the presentation and zoom until it fits the whole screen. Likewise you can zoom out to reveal the larger presentation canvas. Here’s a link to the Prezi online manual.
Once completed the presentations can be saved on the Prezi server or downloaded to your computer as a fully functional file set for presentation. (Once downloaded to your computer the presentation is no longer editable.) Prezi will host your presentation to share with others via the web. You can set permissions open up or limit viewers. You can even collaborate by allowing group editing.
I’ve been working on a brainstorming Prezi (embedded below -click arrow to play). You can click on any element to fully enlarge. For example, click on the image of Ben Stein and the video clip will play. Click on any of the bracket or circle frames and the defined area will fill the screen. Hold down the “R” key on your keyboard and the left mouse will rotate the screen. Use your mouse wheel to zoom in or out. You can explore the presentation using your mouse to pan and zoom or use the path I defined by using the arrows in the lower right. There you will also find a fill screen icon. Here’s a direct link to the presentation.