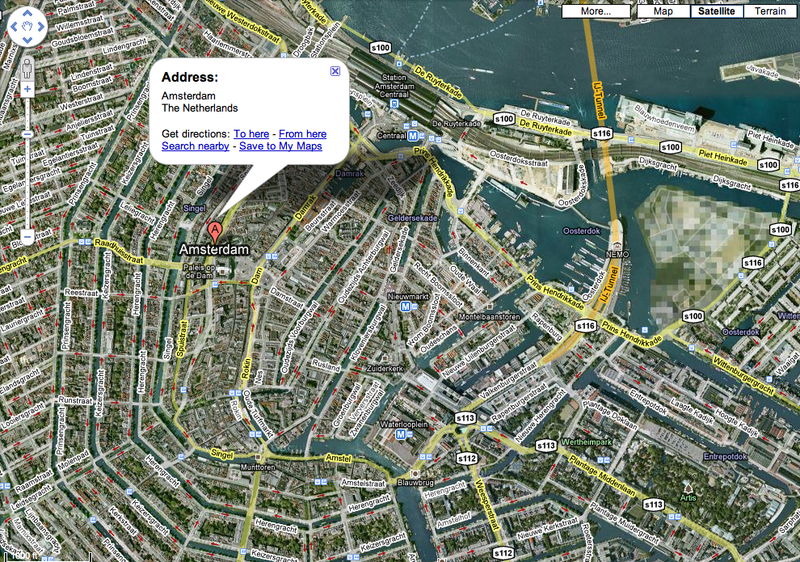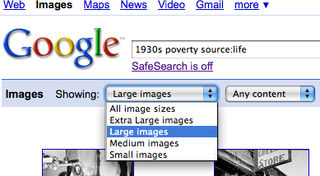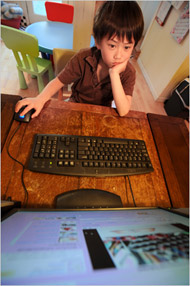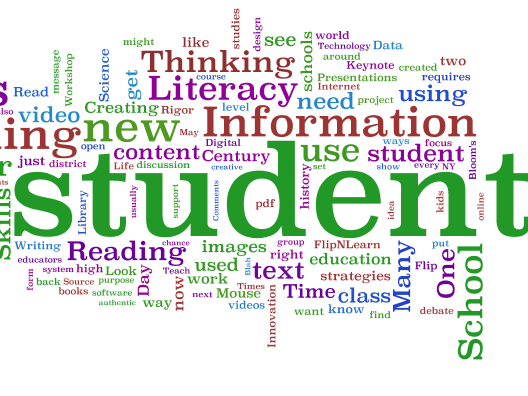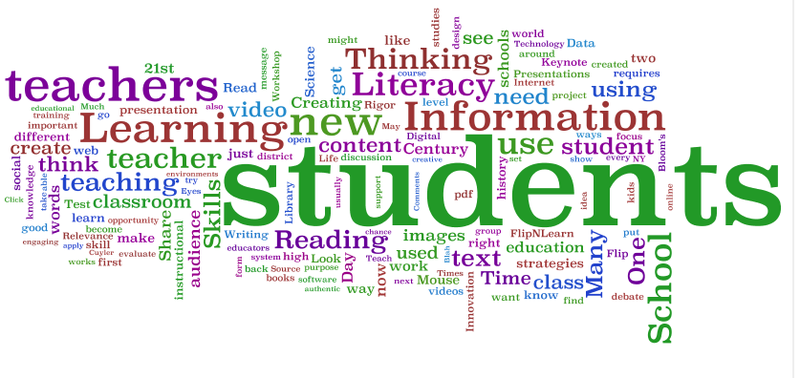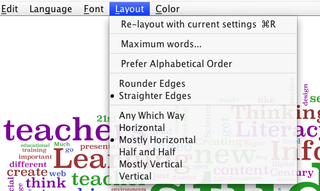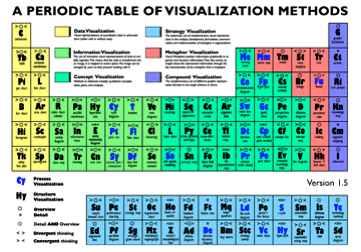Google has posted ten million photographs from the
LIFE photo archive on their online gallery of images. It's a great source of material for teachers and students who support a document-based approach to teaching history.
While I wish that Google had done more to curate the collection with robust search tools and more specific categories, I think that teachers will find it to be an invaluable resource to enable students to "be the historian."
I've put together this quick guide to help you get started.
2. If you are interested in how historic documents can be used to support literacy and critical thinking, visit my sample:
Homefront America in WW II. It shows how to improve content reading comprehension with source documents framed around essential questions that link the past and present.
3. Now that you have some instructional background in using historic photos – it's time to visit the
LIFE photo archive hosted by Google. It's organizes images by era and subject. Once you click on an image you get a brief description and some labels (tags) that allow you to find similarly tagged images.

For example here's one of the archive photos taken by Dorothea Lange in the
Migrant Mother Series. It makes a great contrast to the iconic photo she took that day that is more commonly reproduced in textbooks. (You might ask your students which of the five photos they would choose, and why?)
The LIFE archive includes this description with the photograph: Migrant mother Florence Thompson & children photographed by Dorothea Lange.
Location: Nipomo, CA, US
Date taken: 1936
Photographer: Dorothea Lange
And LIFE archive uses these labels for this photo: Lange, Dorothea, Mothers, Fsa Photographers, Us, Tension Or Worrying, American, Poverty, Florence Thompson, Photography By, Migratory, Farmers, California, Expressions, Agriculture, 1930s
4. If you don't already use
Cooliris, I suggest you download this free browser plug in. It presents the photos in a broad panorama that allows you to scroll through many images. I've embedded a short clip below of Cooliris in action, so you can see how it can transform your browser when searching for images and videos on
Cooliris supported websites.5. And remember that all Google image searches allows you to specify image size with this drop down box in the upper left of the screen.
Like this:
Like Loading...