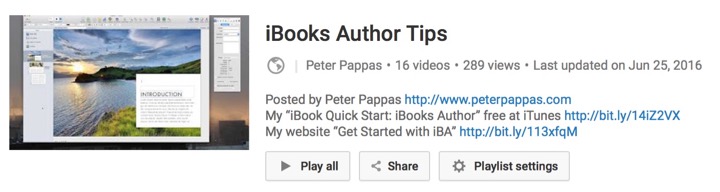I’m pleased to be a member of the Apple Distinguished Educator Class of 2017. At next week’s Houston conference, I’m going to give an iBooks Author workshop on how to manage collaborative book design. Here’s some of what I’ll share. You can find more info at this resource site Get Started with iBooks Author
If you’ve ever worked with a group of students in a computer lab you know how much time can be lost while they explore fonts and other design elements. For greater efficiency I first guide the students through some template options while we explore sample multi-touch books. We arrived at consensus and I pre-loaded a template chapter into each work station.
iBooks Author does not presently allow for multiple users to collaborate on the same file. So when I work with students, I have them all work on individual chapters (or sections of chapters) all using the same iBA theme. They share their completed chapter file with me via shared drive. I copy / paste their chapter into one final collaborative iBA file.
Note: Glossary entries cannot be copied and pasted from one file to another. So if students plan on adding glossary to a collaborative project, that will need to be done in the final compilation file. Likewise students should not reference individual page numbers in their chapter contribution, those will change in the final compilation file.
Click this link for my iBooks Author YouTube Playlist
The computer lab is for production not planning. I staged a series of assignments that all folded into the development of a finished iBook. For example, I asked students to write a blog post reflecting on what they learned from developing their chapter. That reflection later became the concluding section of their iBook chapter. By the time we were heading to the Mac lab to get started with iBA, they had their chapters finalized with all the content for their iBook chapter stored on a drive – including all image / sound / text files, citations and URLs. Students were able to copy / paste all their content into their iBook chapter in only a few hours of lab time. iBA Tip: If you don’t have a Mac / iBA station for each student, you could have a production team transfer the work of their peers into finished form.
If you’ve every worked with a group in a computer lab you know how much time can be lost while students explore fonts and other design elements. To maximize our lab time, we discussed some template options while we were looking at other sample iBooks. We arrived at consensus and I pre-loaded a template chapter into each work station.
Chapters and sections of chapters can be easily re-arranged in an iBook. Just highlight them and slide to new location. You can also right click a chapter or section and cut, copy, duplicate and paste. You can even use those commands to move them between two different iBA projects that you have open. BUT moving pages is not allowed. Any new pages you add to a chapter (or section of chapter) appear at the end of the chapter (or section). That’s not a problem if you are editing flowing text. It is a problem if you are using blank pages with many objects. In that situation, you can select / all images on a page. Copy them and paste them on a new page.Fortunately images, widgets and shapes can be copied and pasted to new pages. They can even be copy / pasted from one iBA project to another.
Since it’s difficult to rearrange pages, have students create a first draft in Apple Keynote (or PPT, Google slides). They can create a rough approximation of each page and note any media that might accompany text.
One common problem for students is not messing up their chapter image. Each chapter opener has a placeholder to drag an image into on the page build. If you do that, you will see the image when you view the full page and see the image (in strangely centered display) in your Table of Contents (TOC) view.
If you delete the placeholder and simply import an image into the start of the chapter, you will see the image in the full page, but it will be missing from the TOC view. Once you have done that, I have not found a way to restore the image placeholder. (For example when working on a recent student publication, a few students deleted the placeholder and the only remedy was to rebuild the entire chapter. Grrr) If you start messing with the image in the TOC view, you will find that whatever image you insert into Ch 1 (for example) will become the image for every other chapter.
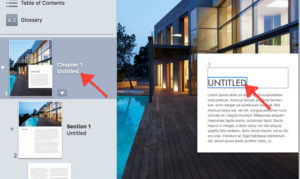 Students need to be careful entering titles of their chapters (or sections). If you click on the “Untitled” placeholder text you’ll see a blue line around it. (red arrow – right) That signifies that the chapter title will be repeated in the TOC view. If students accidentally delete that text and blue line, then any title that add will not appear in the TOC view. I tell students that the safest way to create their own chapter title is to change the title in the page view on the left. Tap on the “Untitled” and it will become active and editable. (red arrow – left). That title change will also appear on the chapter title page.
Students need to be careful entering titles of their chapters (or sections). If you click on the “Untitled” placeholder text you’ll see a blue line around it. (red arrow – right) That signifies that the chapter title will be repeated in the TOC view. If students accidentally delete that text and blue line, then any title that add will not appear in the TOC view. I tell students that the safest way to create their own chapter title is to change the title in the page view on the left. Tap on the “Untitled” and it will become active and editable. (red arrow – left). That title change will also appear on the chapter title page.
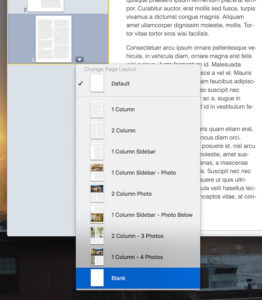 Unless you’re creating a largely text-only iBook, I find that chapters with flowing text are much more challenging to manage. Inserted widgets and images have a habit of repositioning as text is edited or deleted. Therefore I tell students to insert “Blank Pages.” That allows them to add widgets, media and text boxes with full control of the page. Note that even though the “Default” page looks blank, it isn’t. It has flowing text which will link to adjacent pages.
Unless you’re creating a largely text-only iBook, I find that chapters with flowing text are much more challenging to manage. Inserted widgets and images have a habit of repositioning as text is edited or deleted. Therefore I tell students to insert “Blank Pages.” That allows them to add widgets, media and text boxes with full control of the page. Note that even though the “Default” page looks blank, it isn’t. It has flowing text which will link to adjacent pages.
Remind students to clean up any of the placeholder font that iBA inserts into widgets. iTunes will not approve an iBook that contains any placeholder text. (“Lorem ipsum dolor sit amet, donec ornare vitae…”)
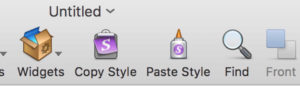 A great feature of iBA is the ability to copy and paste styles. It works with text, images, shapes and widgets. Those options are not part of the default toolbar. But if you right click the toolbar, you can add them to your custom toolbar.
A great feature of iBA is the ability to copy and paste styles. It works with text, images, shapes and widgets. Those options are not part of the default toolbar. But if you right click the toolbar, you can add them to your custom toolbar.
Acceptable file formats for iBooks Author
Note that you must have the actual image file to import into iBA
- Image files: JPG, JPEG, PNG, GIF Note: The recommended file format is JPG. If the image includes transparency, PNG is recommended.
- Video and audio files: MP4 video files and M4A audio files. Note: For the Media widget, you can add a video file or an audio file (in a format QuickTime supports) to your book. You can convert other types of files using iMovie, QuickTime Player, or Compressor.
- As an alternative to loading the actual video we can use a YouTube embed widget at Bookry to embed a video viewer into the iBook. Here’s a how-to video for creating Bookry widget and embedding in your iBook.
- Keynote presentations are fully functional in iBooks Author. These presentation could have animated features through use of slide builds and transitions.
Sharing individual chapter of collaborative books. I typically have each student export their individual chapter as a PDF using iBooks Author’s built in export tool. Then we upload the PDF version of their chapter to SlideShare. Students then use Slideshare to embed a viewable version of their chapter in their final reflection post on the publishing project. See samples from our class WordPress site here. Note: While the chapters are static PDFs, it does create a showcase of their iBook chapter for viewers without Macs, iPads or iPhones. It also serves as searchable source for their individual topic.